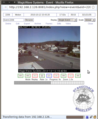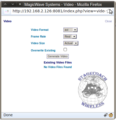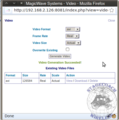Difference between revisions of "How to export an event as video"
From ZoneMinder Wiki
Jump to navigationJump to search
Stagecoach (talk | contribs) |
|||
| Line 8: | Line 8: | ||
By default ZoneMinder saves events as a sequence of images. It is however possible to save an event as a video file. Caution is advised when converting events too video as it is very strenuous on the ZoneMinder machine, however once you have converted an event it can be viewed/downloaded any time without additional stress on the server. | By default ZoneMinder saves events as a sequence of images. It is however possible to save an event as a video file. Caution is advised when converting events too video as it is very strenuous on the ZoneMinder machine, however once you have converted an event it can be viewed/downloaded any time without additional stress on the server. | ||
# First, make sure you have OPT_FFMPEG under Options -> Images set to yes (checked). | |||
# If necessary, set the proper full path for the ffmpeg executable in PATH_FFMPEG (ex.: /usr/bin/ffmpeg) | |||
# Open up the default view for an event and Click the video link located in the top left corner | # Open up the default view for an event and Click the video link located in the top left corner | ||
# Choose a video export file type and click generate. | # Choose a video export file type and click generate. | ||
Latest revision as of 20:46, 8 June 2013
How to export an event as a video file
By default ZoneMinder saves events as a sequence of images. It is however possible to save an event as a video file. Caution is advised when converting events too video as it is very strenuous on the ZoneMinder machine, however once you have converted an event it can be viewed/downloaded any time without additional stress on the server.
- First, make sure you have OPT_FFMPEG under Options -> Images set to yes (checked).
- If necessary, set the proper full path for the ffmpeg executable in PATH_FFMPEG (ex.: /usr/bin/ffmpeg)
- Open up the default view for an event and Click the video link located in the top left corner
- Choose a video export file type and click generate.
- Download the video to your machine. If video files have already been generated you will see them listed at the bottom of the page.
When an event gets a video file encoded for it you can choose to automatically include that event with any future exports. For a more detailed explanation on how to select and export events investigate How to export download and view events