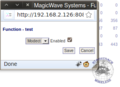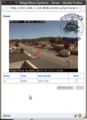How to setup motion detection
--stagecoach 15:29, 23 October 2010 (BST)
Go back to the How To pages...
Enable motion detection
ZoneMinder has the ability to put cameras in a motion detection mode. The easiest way to check if a camera is currently in motion detect mode is from the home page. From the home page you can check the state of an individual camera by observing the color/text under the function column of the table. If it is green and says "Modect" the corresponding camera is in motion detection mode. To enable the motion detection function on a camera simply click on the its corresponding function link (image 1). This will open up a small form giving you the function options that are available (image 2).
Configure motion detection areas
One of the most powerful features of ZoneMinder is the ability to configure motion detection areas or “zones”. When ZoneMinder detects motion on a defined zone it will record an event giving you the time, date and video of the movement. The configuration of zones in ZoneMinder is very powerful for a more in depth look at the different parameters you can set check out zone parameter explanations.
For this example we will set up a simple zone for a camera looking down on a road. The purpose of this zone is to isolate events to just be when a car is passing. Setting up a zone like this is a very effective way to cut down the meaningless events such as pedestrians, trees or side roads.
- From the ZoneMinder homepage click on the corresponding zone link located in the far right column. This should take you to the monitor zones menu.
- On this menu you can edit existing zones or add a new zone, for this tutorial click add new zone. This takes you to the configuration page for the zone.
- The zone configuration page is where we define the zone on top of a live view of the monitor. However before we can do this we must set a unique name and make sure the preset is set to “Fast high sensitivity”.
- On the right hand side of the zone configuration page we drag and drop the zone nodes to draw a shape. To add additional nodes to the image simply click the + link on a point area (defined below the drawing widget)